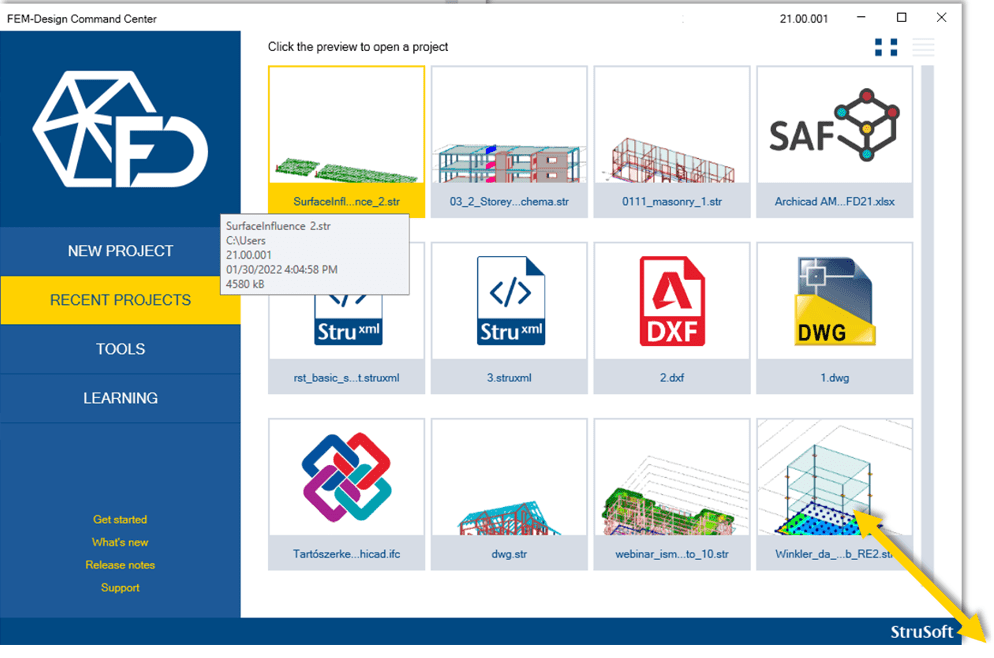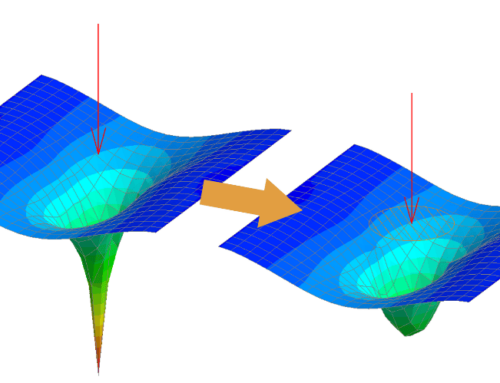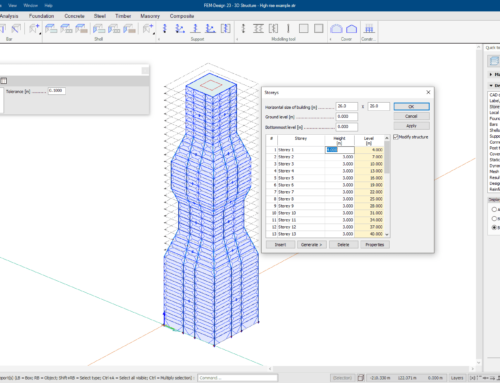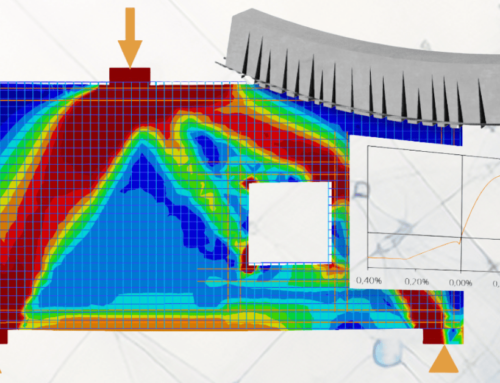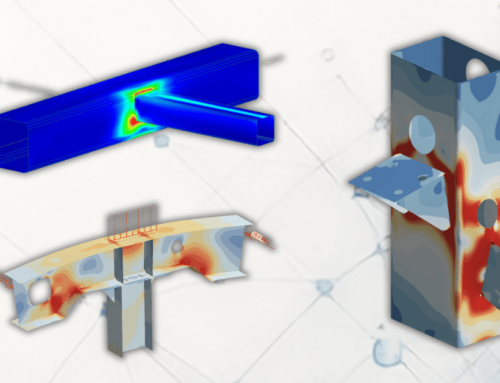Here are some tips & tricks for the latest release of FEM-Design v21 3D structural design & analysis software. We hope that these tips & tricks will save you some valuable time and help you with your work in FEM-Design.
New Command Center | Recent Projects
FEM-Design v21 has a new Command Center, where you can quickly choose which module to start or browse through and open your recent project file.
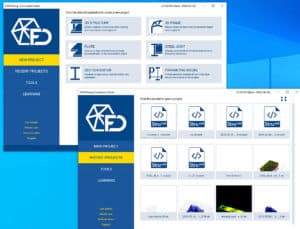
New Custom User Interface
As more and more functions have been added to FEM-Design, it has become necessary to simplify the interface for new Users and for Users working on specific projects, where only certain design tools are of interest. The layout options for the new interface are selected in the top-right menu, and by default, there are two modes: “Full” or “Compact”.

If you wish to create your custom layout of the interface, then you just right-click on the tools and groups you need to hide. When satisfied with the appearance, right-click the toolbar and select “Configurations”. Here you can save your custom layout, and then it will appear in the selection at the top-right menu, as shown in the image above.
Search in Layers
In FEM-Design, all objects belong into individual layers, similarly to other CAD programs. You can find the layer list if you click on “Layers” at the bottom of the status bar or in the Quick tools panel.
FEM-Design 21 introduces improvements in the layer management that makes possible to filter and work with the right layers easily and quickly. While typing characters in the Filter field, the layer list is immediately filtered only to those layers that contain, at least partially, the typed text. We can quickly clear the search field by pressing the X button next to it. The filtering criteria is automatically saved for our project when we finish typing with the Enter key. The name of the criterion will be the searched text. We can use the saved criteria at any time by selecting it from the drop-down menu. The criteria can be deleted with the X button next to its name.
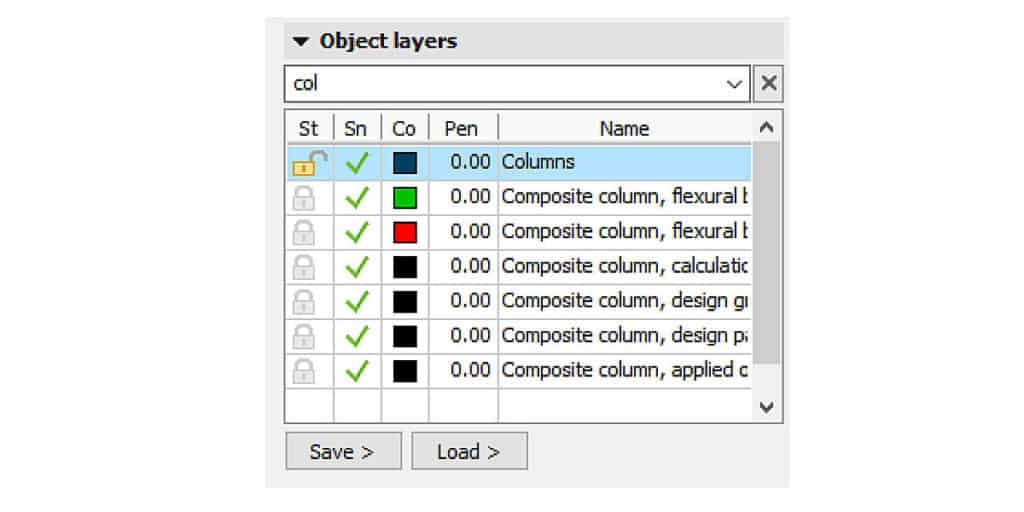
Display settings in Quick tools
In order to speed up modification of the visible content of our model and provide a possibility of real-time effect, a Display settings tool has been added to Quick tools. Any change in Quick tools’ Display settings will cause an immediate change in the current model space or the Graphical-window-type images of our documentation. There are two sets of options available in the Display settings tool: Macro and Detailed settings.
Macro
The options under the Macro tab allow for quick turn on / off (or show / hide) of the most popular display elements for the entire (visible) model at once (e.g. turn on Structural ID label for all elements visible in the model screen).
Detailed settings
The Display options from the Settings dialog are from now, also available in the Quick tools panel, under the Detailed settings. Selecting options under Detailed settings allows for a more detailed selection of the display options (e.g. turn on Structural ID label only for bar elements visible in the model screen).
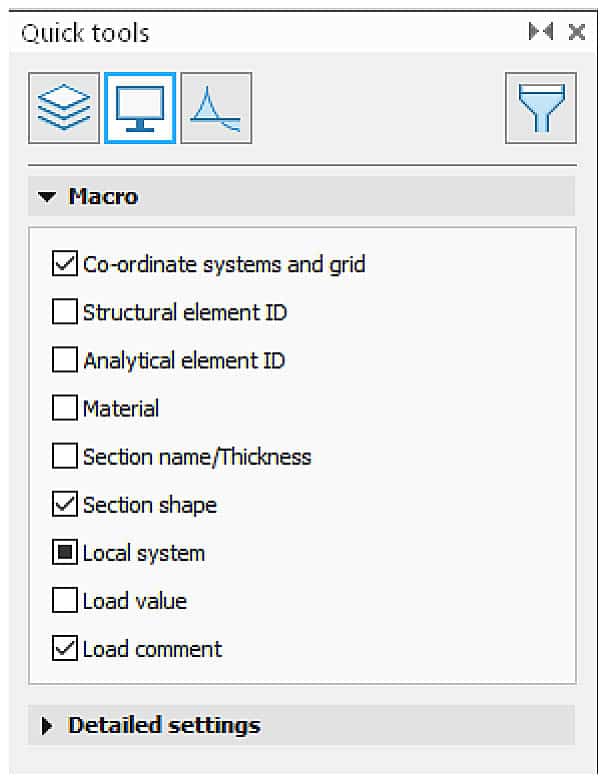
Improved modification of library objects
During the modeling we sometimes have to modify the properties of items stored in libraries. In previous versions of FEM-Design, these modifications were not applied to existing elements in the model. But from now on, there is an option to approve modifications to already existing model objects, or only to future objects.
This applies to the following libraries:
Rigidity types of supports and connections,
Materials
Timber panel types
Strand types of post-tensioned cables
RC rebar types
Bolt types of joints
Fire protective materials
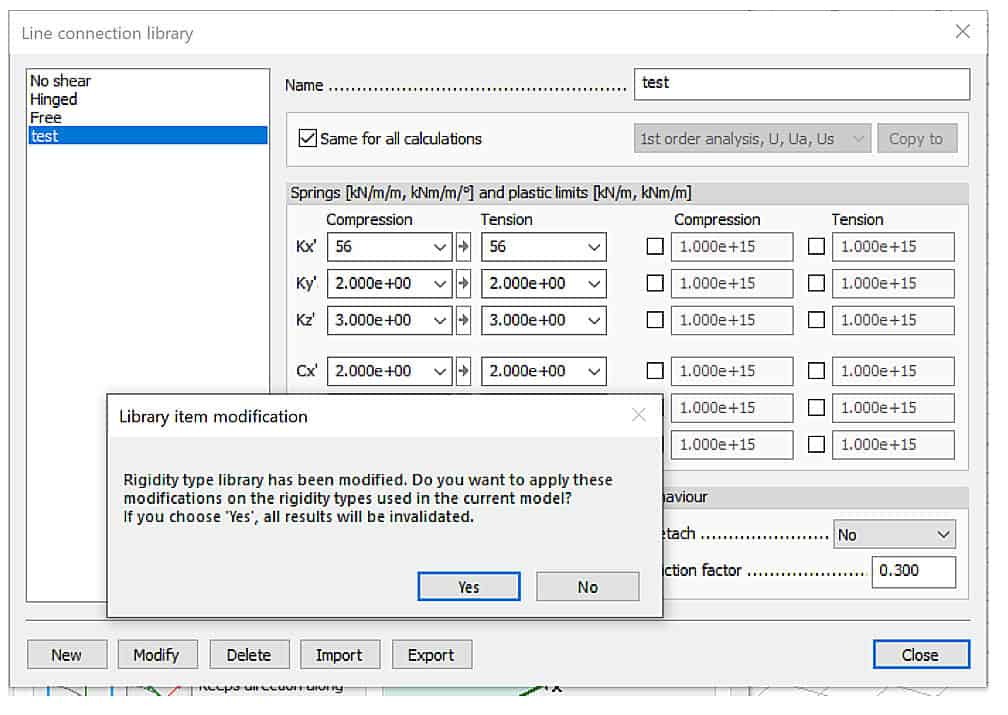
FEM-Design Wiki
We strongly encourage you to visit the FEM-Design WIKI page for a complete list of new features announced in the FEM-Design v21 Release News.
There are many valuable improvements that, we believe, will make your work with FEM-Design an even better experience. Please click here.